私たちは
人間くさい
コミュニケーションと
最先端の英知を活かし
お客さまが
サイバーしゃかいで
快適に過ごせる
ように貢献します。



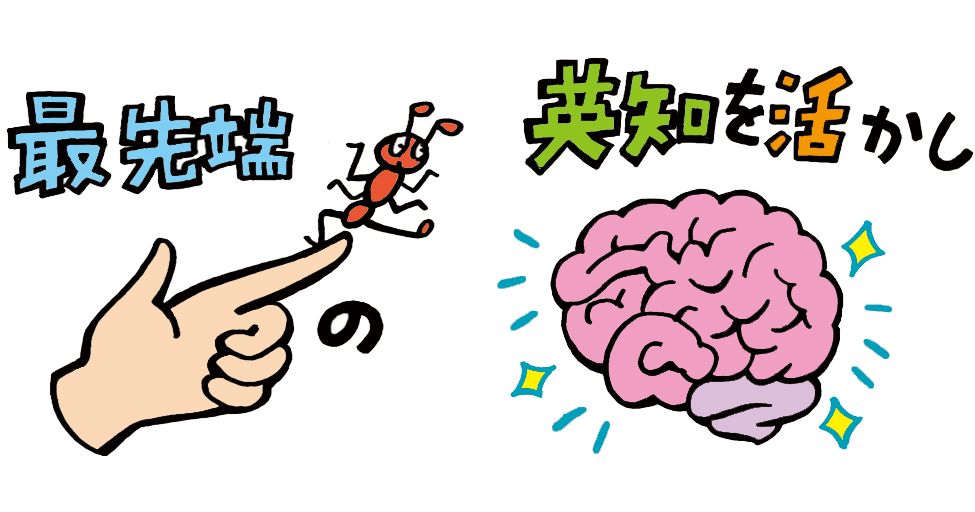



インターネット上でのあなたのビジネスの”顔”となるホームページを、私たちが心をこめて制作します。
あなたのビジネスの魅力を最大限に引き出すプロフェッショナルなウェブサイトで、新たなお客さまの注目を集めましょう。
検索エンジンで見つけやすく、あらゆるデバイスで美しく表示されるウェブサイトを作ることで、あなたのビジネスはより多くの人々に届きます。
繰り返しの作業に別れを告げ、もっと創造的な業務に集中しませんか?
私たちのRPAサービスは、時間を奪う面倒なタスクを自動化し、お客さまが本当に大切な仕事に専念できるようサポートします。
この技術により、業務効率が劇的に向上し、お客さまのビジネス成長に直接的な影響を与えます。
自動化という小さな一歩が、ビジネスに大きな変革をもたらすでしょう。
いつでもどこでも、お客さまの疑問に応えるサポート体験を。
私たちのChatGPTサービスは、人工知能を活用して、お客さまからの問い合わせに即座に応答します。
24時間対応可能なAIアシスタントは、お客さまの疑問を解決し、より良いカスタマーエクスペリエンスを提供します。
新しい技術を取り入れることで、お客さまのビジネスは時間と場所の制約を超え、顧客満足度を高めます。
デジタル時代の波に乗りおくれないために、私たちのDXサポートが全面的にバックアップします。ビジネスのデジタル化をサポートし、効率化と成長を促進します。
紙の文書からデジタルツールへの移行、効率的なデータ管理、新しいデジタル戦略の策定など、幅広いニーズに対応します。
私たちと共に、お客さまのビジネスを新しい時代へと導きましょう。デジタル変革を通じて、未来への一歩を踏み出すお手伝いをいたします。
